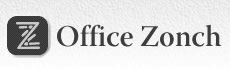| インストール |
| |
| ※Ver.1.0のマニュアルはこちらです。 |
| |
 shopPE.cgi、listPE.cgi、cart.cgi、adminD.cgi、down.cgi、imagePE.cgiの設定 shopPE.cgi、listPE.cgi、cart.cgi、adminD.cgi、down.cgi、imagePE.cgiの設定 |
| ※Perlのパス |
| #!/usr/bin/perl |
| ご使用のサーバのperlを実行できるパスを指定します。 |
| ※漢字コードはEUCです。必ず漢字コード変換対応のエディタを使用してください。 |
| |
 「.htaccess」ファイルの設定【オプション】 「.htaccess」ファイルの設定【オプション】 |
| オプションの画像表示CGI、またはダウンロードCGIをお使いの場合は、「.htaccess」ファイルの設定をする必要があります。この作業を忘れたりミスしたりすると、画像やファイルをCGIを通さずに直接ダウンロードできてしまうので、特に慎重に行う必要があります。
|
| なお、ローカルにあるファイルを「.htaccess」という名称にしてしまうとOSによってはファイルが見えなくなるので、パッケージでは「htaccess.txt」とう名称で配布しています。下記の設定作業を行いアップロードした後、サーバ上で「htaccess.txt」→「.htaccess」とリネームしてください。 |
| |
| (1)画像表示CGIにおける「.htaccess」ファイルの設定 |
| 指定した拡張子を持つ画像の直接ダウンロードを禁止します。 |
| |
| 「htaccess.txt」の2行目 |
| SetEnvIf Referer "^" ref_ok |
| |
| に設置サイトのルートのURLを入力します。 |
| |
| 例:SetEnvIf Referer "^http://www\.zonch\.net/" ref_ok |
| |
| 先頭には必ず「^」を、「.(ドット)」の前には必ず「\」を付けてください。 |
| |
| (2)ダウンロードCGIにおける「.htaccess」ファイルの設定 |
| 指定した拡張子を持つファイルの直接ダウンロードを禁止し、必ずdown.cgiを経由するようにします。 |
| |
| 「htaccess.txt」の1行目 |
| <FilesMatch "\.(zip|sit)$"> |
| |
| にダウンロードさせるファイルの拡張子を指定します。複数ある場合は、「|」を挟んで列挙してください。デフォルトでは、拡張子「zip」 と「sit」の拡張子が指定されていますが、例えばこれに「jpg」を追加したい場合は次のようにします。 |
| |
| 例:<FilesMatch "\.(zip|sit|jpg)$"> |
| |
| 続いて、「htaccess.txt」の2行目 |
| SetEnvIf Referer "^" ref_ok |
| |
| に設置するdown.cgiのURLを入力します。 |
| |
| 例:SetEnvIf Referer "^http://www\.zonch\.net/CGI/sample/Shop/ShopPageMakerPE/down\.cgi" ref_ok |
| |
| 先頭には必ず「^」を、「.(ドット)」の前には必ず「\」を付けてください。 |
| |
 アップロード アップロード |
| ファイルの修正が終わりましたらアップロードしてください。 |
| |
 パーミッション パーミッション |
| ファイルのパーミッションを以下の様に変更してください(たいていのサーバで動く設定にしてありますが、必ずしもこの通りでなくても構いません)。 |
| |
| ファイル(/フォルダ/) |
パーミッション |
| /shopPageMakerPE/ |
- |
| ┗ /admin/ |
- |
| ┣ shopPE.cgi |
755 |
| ┗ adminD.cgi※2 |
755 |
| ┣ /shop/ |
- |
| ┣ listPE.cgi |
755 |
| ┣ cart.cgi※1 |
755 |
| ┣ down.cgi※2 |
755 |
| ┣ imagePE.cgi※3 |
755 |
| ┗ error.jpg※3 |
- |
| ┗ prefsPE.cgi |
- |
| ┣ /lib/ |
- |
| ┣ categoryPE.pl |
- |
| ┣ libS.pl |
- |
| ┣ jcode.pl |
- |
| ┣ libD.pl※2 |
- |
| ┗ mimew.pl※1 |
- |
| ┣ /dataSPE/ |
757 |
| ┗ form_items.txt |
646 |
| ┣ /photo/ |
757 |
| ┗ htaccess.txt※3 |
- |
| ┣ /files/ |
- |
| ┗ htaccess.txt※2 |
- |
| ┣ /users/ |
757 |
| ┗ /template/ |
- |
| ┗ /category/ |
- |
| ┗ /item/ |
- |
| ┗ tempPE.html |
- |
| ┣ form_temp.html |
- |
| ┣ category_temp.html |
- |
| ┣ list_temp.html |
- |
| ┣ cart_temp.html※1 |
- |
| ┣ cart_licence_temp.html※1 |
- |
| ┣ cart_form_temp.html※1 |
- |
| ┣ cart_confirm_temp.html※1 |
- |
| ┣ cart_thanks_temp.html※1 |
- |
| ┣ cart_mail_temp.txt※1 |
- |
| ┣ user_login_temp.html※2 |
- |
| ┣ file_list_temp.html※2 |
- |
| ┣ temp_h.html※3 |
- |
| ┗ temp_v.html※3 |
- |
|
| |
| ※1オプションのショッピングカートCGIとして提供されるファイルです。ショップページメーカーPE本体には含まれておりません。 |
| ※2オプションのダウンロードCGIとして提供されるファイルです。ショップページメーカーPE本体には含まれておりません。 |
| ※3オプションの画像表示CGIとして提供されるファイルです。ショップページメーカーPE本体には含まれておりません。 |
| |
 「.htaccess」ファイルの設定【オプション】 「.htaccess」ファイルの設定【オプション】 |
| オプションの画像表示CGI、またはダウンロードCGIをお使いの場合は、サーバ上の「htaccess.txt」というファイルを「.htaccess」にリネームしてください。 リネームした時点でアクセス制限が有効となります。 |
| |
| 使用上の注意 |
| |
 画像のアップロード先について 画像のアップロード先について |
| 画像は、デフォルトでは各商品用にCGIが作成するフォルダに入れて使うようになっています。例えば、カテゴリID「cat01」、商品ID「001」の商品にimage001_1.jpgを使用したい場合は、次のような配置になります。 |
| |
| /shopPageMakerPE/ |
| ┣ /shop/ |
| ┣ /category/ |
| ┣ /cat01/(カテゴリID。CGIが作成) |
| ┣ /001/(商品ID。CGIが作成) |
| ┣ image001_1.jpg |
| ・・・・・・・ |
| |
| サーバによっては、CGIが作成したディレクトリにFTPで書き込みできないものがあるので、その場合は専用の画像ディレクトリをご自身で用意して、そこに商品ページ作成時に指定したIDごとにフォルダを作ってアップロードして下さい。 |
| 例えば、shopPageMakerPEフォルダに「images」フォルダを作ってそれを画像用フォルダにした場合、 |
| |
| (1) カテゴリID「cat01」、商品ID「001」の商品にimage001_1.jpgを使用するには、「images」フォルダの中に「cat01」、さらにその中に「001」というフォルダをFTPで作成して、画像をアップロードします。 |
| |
| /shopPageMakerPE/ |
| ┣ /shop/ |
| ┣ /category/ |
| ┣ /images/(FTPで作成) |
| ┣ /cat01/(FTPで作成) |
| ┣ /001/(FTPで作成) |
| ┣ image001_1.jpg |
| ・・・・・・・ |
| |
| (2)さらに、prefsPE.cgiの書き換えが必要です。 |
| |
| $image_dir = "../category";# 画像を置くディレクトリ |
| ↓ |
| $image_dir = "../images";# 画像を置くディレクトリ |
| |
| (3)「.htaccess」ファイルを「images」フォルダの中に設置してください。書き換えは、「category」フォルダ内に設置する場合と同じです。 |
| |
 ダウンロード可能なファイル拡張子の指定【オプション】 ダウンロード可能なファイル拡張子の指定【オプション】 |
| オプションのダウンロードCGIを使用する場合、prefsPE.cgiの |
| $allowed_extention = "zip|sit";# ダウンロード可能なファイルの拡張子(「|」を挟んで列挙) |
| |
| にダウンロードさせるファイルの拡張子を指定します。複数ある場合は、「|」を挟んで列挙してください。デフォルトでは、拡張子「zip」 と「sit」の拡張子が指定されていますが、例えばこれに「jpg」を追加したい場合は次のようにします。 |
| |
| 例:$allowed_extention = "zip|sit|jpg";# ダウンロード可能なファイルの拡張子(「|」を挟んで列挙) |
| |
 ダウンロードファイルの置き場所について【オプション】 ダウンロードファイルの置き場所について【オプション】 |
| ダウンロードファイルは、「files」フォルダ内に置くだけで自動認識するようになっています(ただし、上記「ダウンロード可能なファイル拡張子」で指定された拡張子を持つファイルしか認識しません)。あとは、adminD.cgiで各ユーザーごとにどのファイルのダウンロードを許可するかを指定してください。 |
| |
 アクセス制限の確認 【オプション】 アクセス制限の確認 【オプション】 |
| オプションの画像表示CGI、またはダウンロードCGIを併用する場合は、インストール時に行った「.htaccess」によるアクセス制限がうまく行っているか必ず確認してください。 |
| |
| (1)画像表示CGIのアクセス制限の確認 |
| 商品ページを作成し画像表示CGIで正常に表示できることを確認できた画像のURLを、ブラウザで直接呼んでみてください。「Forbidden」と表示されればアクセス制限が正常に機能しています。 |
| |
| 例:直接呼び出し 画像表示CGI経由 |
| |
| (2)ダウンロードCGIのアクセス制限の確認 |
| 「files」フォルダにダウンロード可能な拡張子のファイルをアップロードして、down.cgiでダウンロードが可能かどうか確認してください。そのURLをブラウザで直接呼んでみてください。「Forbidden」と表示されればアクセス制限が正常に機能しています。 |
| |
| 例:直接呼び出し |
| |
 商品データの「FIll」ボタンについて 商品データの「FIll」ボタンについて |
| 「画像ファイル」にあるものも「撮影場所」「説明」にあるものも、共に先頭に入力されたものに応じて以下の入力欄に自動入力します。 |
| 「画像ファイル」は、ファイル名に数値が含まれていれば、その数値を1ずつ増やしたものを自動入力します。例えば、先頭に「image001.jpg」と入力した場合は、image002.jpg、image003.jpg・・・と入力されます。数値が含まれていない場合は、先頭と同じデータを全てに入力します。全データをクリアしたい場合は、先頭を空欄にして「Fill」ボタンをクリックしてください。 |
| 「撮影場所」「説明」は、先頭と同じデータを全てに入力します。全データをクリアしたい場合は、先頭を空欄にして「Fill」ボタンをクリックしてください。 |
| |
 商品タイプの追加について 商品タイプの追加について |
| 商品のタイプ(サイズ違い等)によって価格を分ける場合は次のようにします。 |
| |
| (1)prefsPE.cgiのタイプ定義を変更します。 |
| 例:S, M, Lに2Lを追加する場合 |
| @types = ('S', 'M', 'L', '2L');# 商品タイプ(サイズ違いなど) |
| |
| (2)form_temp.htmlに入力欄を追加します。 |
| 例:S, M, Lに2Lを追加する場合 |
| S: <input type="text" name="price1" size="21" value="$price1"> |
| M: <input type="text" name="price2" size="21" value="$price2"> |
| L: <input type="text" name="price3" size="21" value="$price3"> |
| 2L: <input type="text" name="price4" size="21" value="$price4"> |
| |
| 変数price1, price2・・・は、prefsPE.cgiの@typesで定義される順番に対応します。 |
| 削除の場合は、逆に定義を削って入力欄を削除してください。 |
| |
 オプションの画像表示CGIについて オプションの画像表示CGIについて |
| 画像表示CGIでは、次のような表示が可能です。 |
| |
| (1)画像のサムネールを表示 |
| 呼び出し方:imagePE.cgi?thumb=画像ファイル名 → サンプル |
| |
| 縮小率は、prefsPE.cgiの$thumb_sizeで指定します。 |
| |
| (2)画像を実サイズで表示 |
| 呼び出し方:imagePE.cgi?img=画像ファイル名 → サンプル |
| |
| prefsPE.cgiで |
| $composite_mark = 1;# $mark_imageを画像に合成して表示 1:する 0:しない |
| とし、 |
| $mark_image = 'mark.gif';# 画像に合成して表示する画像 |
| を実際に設置した場合は、$mark_imageを合成して表示します。 |
| |
| (3)画像をリサイズして表示 |
| 呼び出し方:imagePE.cgi?img=画像ファイル名&width=横幅(または、&height=縦幅) → サンプル |
| |
| prefsPE.cgiで |
| $composite_mark_on_resize = 1;# リサイズ表示時も$mark_imageを画像に合成して表示 1:する 0:しない |
| とし、 |
| $mark_image = 'mark.gif';# 画像に合成して表示する画像 |
| を実際に設置した場合は、$mark_imageを合成して表示します。 |
| |
| 横幅と縦幅は、どちらか一方の指定となります。両方指定した場合は、横幅が優先されます。 |
| |
| (4)画像をテンプレートの一部として表示 |
| 呼び出し方:imagePE.cgi?temp=画像ファイル名 → サンプル |
| |
| 使用するテンプレートは、縦長の場合は「temp_v.html」、横長の場合は「temp_h.html」となります。imagePE.cgiが画像が縦長か横長かを自動判別するので、呼び出しの際指定する必要はありません。 |
| |